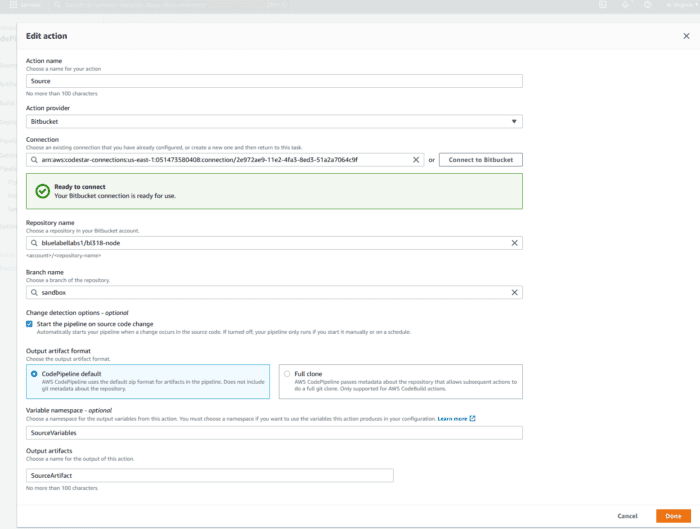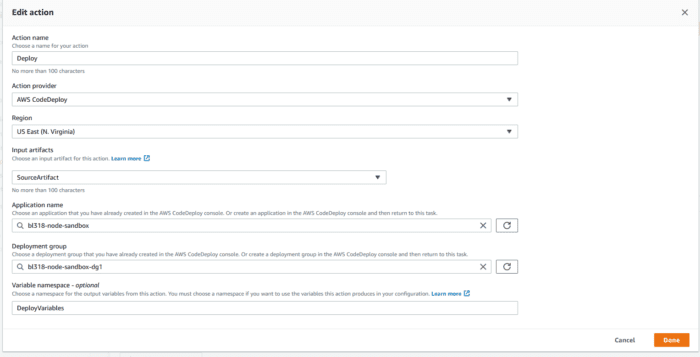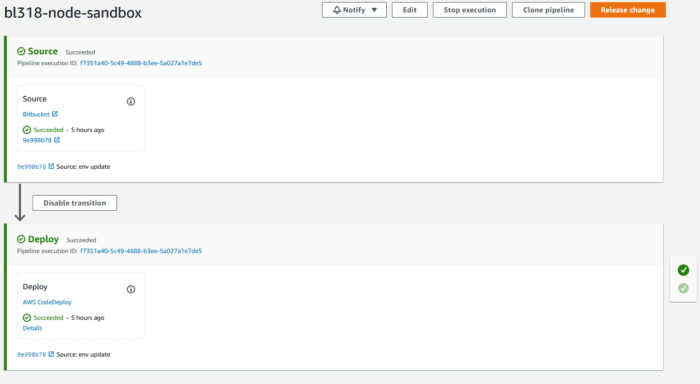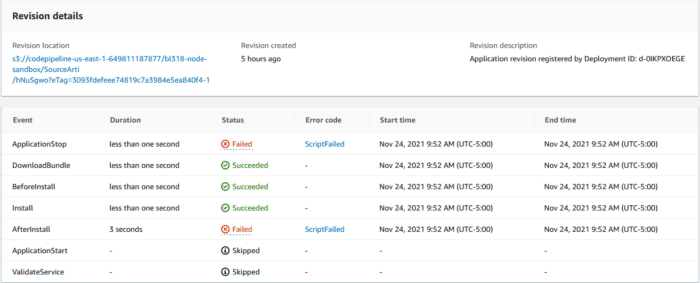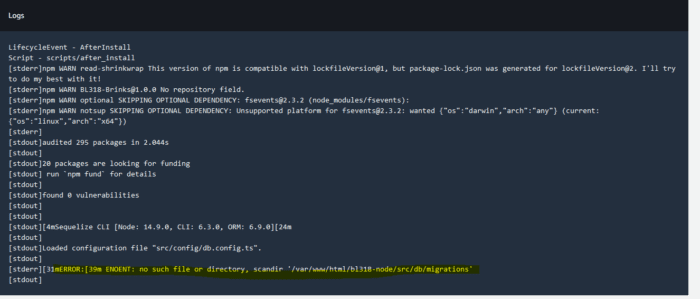Part III: Setting Up AWS CodeDeploy/CodePipeline to Automate the Deployment of a Node Web Service
This Part 3 of a 3-part series that walks through the steps of using Amazon CodePipeline and CodeDeploy to automate the deployment of a Node based web service to an EC2 environment. Before continuing on this guide, please make sure to review Part I and Part II
Finally, we are now ready to actually setup the AWS CodePipeline and AWS CodeDeploy applications that will be used to automate the CD/CI pipeline deploy of a Node based web service to our EC2 sandbox environment. In this post, I will walk through how to use the AWS console to configure the CodeDeploy application and CodePipeline details to make this happen.
At a high level, we will use a simple 2-step CodePipeline setup for this automation. The first step, aka the Source step, will read any new commits out of the Bitbucket repository and package them up for the second step, the Deploy step run by CodeDeploy. Given we are deploying a Node based web service, there is no Build step necessary as there is no need to compile down the project into a streamlined Javascript/HTML/CSS package. We simply just need to copy and deploy.
Create and Configure the CodeDeploy Application
The first thing we need to do is setup the CodeDeploy application that will be responsible for taking the contents of our bitbucket repository and deploying it to the EC2 machine.
Create a new CodeDeploy Application
- In the CodeDeploy UI, click “Create Application”, on the resulting page set the following properties:
- Name: <projectname>-node-sandbox
- Computer Platform: EC2
- Click “Create application”. This will return you to the “Deployment Groups” tab within the CodeDeploy application just created.
Create a new Deployment Group within the CodeDeploy Application
CodeDeploy uses “Deployment Groups” as a mechanism for grouping together resources that are meant to be the target of a CodeDeploy deployment. In our case, we will only have 1 deployment group that will include the EC2 machine we had setup in Part I. To setup the deployment group follow these steps:
- Within the “Deployment Groups” tab, click on “Create deployment group” and use the following options:
- Name: <projectname>-node-sandbox-dg-1
- Service Role: select the IAM role we created in Part I for CodeDeploy named “CodeDeploy-Role”
- Deployment Type: In Place
- Under Environment Configuration, check the box that says “Amazon EC2 Instances”. This will reveal then a set of tags you will use to identify the EC2 instances that will be under the scope of this deployment group. Under key type “EC2-Sandbox”, which instructs CodeDeploy to apply this deployment group to any EC2 instance with the a key named “EC2-Sandbox” (remember in Part I we applied this same tag to our EC2 machine)
- Under Agent Configuration, select “Never Install” the CodeDeploy agent. The reason we choose this option is because we have already manually installed the CodeDeploy agent in Part I.
- Under Load Balancer, uncheck “Enable Load Balancing”.
- Finally, click “Create Deployment Group”.
Create the CodePipeline
Finally, the last step of this belabored process is the creation of the CodePipeline configuration which will string together everything we have done thus far and bring to life our glorious CI/CD deployment pipeline. To create the CodePipeline, follow these steps:
- Within the CodePipeline UI, click “Create Pipeline” and configure the following:
- Name: <projectname>-node-sandbox
- Service Role: Allow CodePipeline to create a new service role for the CodePipeline to use. Leave the rest of the options as is and click “Next”.
Configure the Source Code Phase
- The next page of the CodePipeline wizard asks you to configure the Source phase of the deployment. Under the dropbox for Source Code provider choose Bitbucket.
- Now under Connection, there will be a button that says “Connect to Bitbucket”. Upon clicking this you will need to input your Bitbucket credentials to allow AWS to pull information about your repositories into the CodePipeline. You will need to give the Bitbucket connection a name and then accept the default configuration items in this popup and click “Connect”.
- Upon successful connection, under Repository name you should locate the Bitbucket repository you want to hook the pipeline up to.
- Under branch name, select the “sandbox” branch (which is where we configured all of the CodeDeploy scripts into previously). The Source phase should end up looking something this:
- Leave all other options as is and click “Next”.
Configure the Deploy Phase
- On the next screen, under Deploy Provider select “AWS CodeDeploy”.
- Under application name, enter the name of the CodeDeploy application we created earlier. “<projectname>-node-sandbox”.
- Under deployment group, choose the deployment group named “<projectname>-node-sandbox-dg1”.
- Click “Next” and then finally click “Create Pipeline”. The Deploy phase should end up looking something like this:
At this point, the CodePipeline is setup and should start running right away! If everything has been done correctly up until this point, you should see that both the Source and Deploy phases report a “successful” status. The CodePipeline should look something like the below upon successful completion:
Dealing with Failure
Much like my attempts at courting the fairer sex in high school, in setting up CodePipeline and CodeDeploy you should be ready to deal with disappointment, rejection and abject failure. There are any number of ways that the setup of the components can fail. However, luckily for most issues that occur in CodeDeploy the AWS console provides a very clean output of the CodeDeploy process and steps. It is relatively easy to identify what caused a CodeDeploy deployment to fail.
When a CodeDeploy deployment fails, you can drill down under the Deployments tab of the Application to identify which phase the failure occurred. For example in the following screenshot we see that the CodeDeploy deployment failed during the ApplicationStop phase.
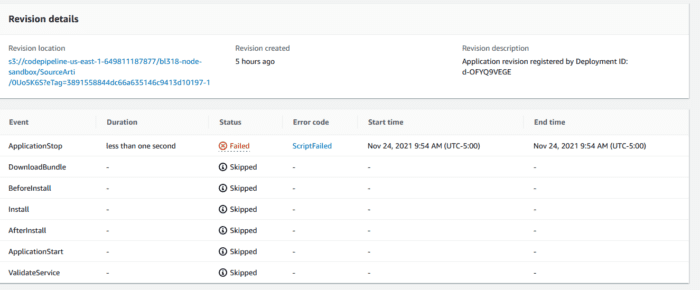 If you click on ScriptFailed, it will open up a window displaying the console output from the CodeDeploy script that ran during the “ApplicationStop” phase. If you recall from Part II, that script was named “stop_server”.
If you click on ScriptFailed, it will open up a window displaying the console output from the CodeDeploy script that ran during the “ApplicationStop” phase. If you recall from Part II, that script was named “stop_server”.
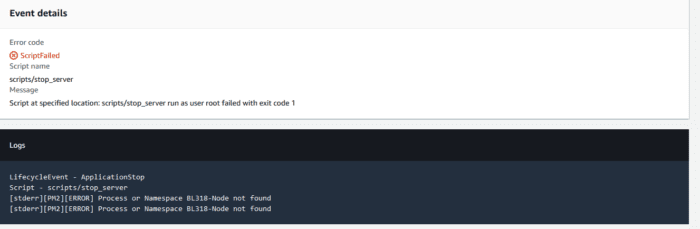 Here we see that the “stop_server” script failed as it attempted to stop a pm2 process named “BL318-Node” that doesn’t exist. This particular error is an annoying one you should be prepared to deal with and which has a very simple workaround for outlined here.
Here we see that the “stop_server” script failed as it attempted to stop a pm2 process named “BL318-Node” that doesn’t exist. This particular error is an annoying one you should be prepared to deal with and which has a very simple workaround for outlined here.
In the following example, the error is shown to have been thrown during the “AfterInstall” phase.
Opening up the console output, we see the following output generated from the “after_install” script:
In the above console output, it looks like the after_install script failed due to the migrations folder missing, doh! The fix for that was to commit the missing migrations into our source tree, after which the pipeline was able to run successfully.
Testing the Result
If the CodePipeline reports that both the Source and Deploy phases are successful. The next step to ensure that everything was deployed properly is to check the status of the deployed application on the EC2 machine.
- Connect via SSH to the EC2 machine.
- Switch into the root user context.
- Execute “pm2 ls” which will list all running processes managed by PM2 and their status. If everything was done properly you should see a single process in the PM2 output with a status of “Running”
- If you see a status of “errored” or “stopped”, use the “pm2 log” command to see the error output. From here you should be able to resolve any errors much like you would on a development machine.
Finally, we’ve reached the end of our triology. Getting CodeDeploy/CodePipeline working is a bit of a chore, but once you get passed the initial setup steps, the combination of these two services prove themselves worthy and very quickly will end up reaping dividends gained through the automation of a CD/CI deployment.
Bobby Gill
Let’s get to Work
Blue Label Labs Is Hiring
We are looking for exceptional people to join our exceptional team and build great things together.
See Our Current Open Positions